Word Pressブログ開設後に必要な初期設定のやり方を分かりやすく解説

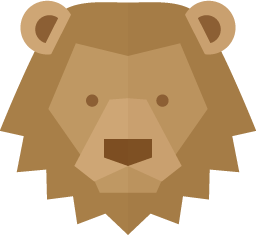
- Word Pressブログ開設後に必要な初期設定が知りたい
Word Pressブログ開設後には初期設定が必要になります。
これらを設定しなくては、ブログ運営を始めることが出来ません。
そこで、今回は「Word Pressブログ開設後に必要な初期設定のやり方」を分かりやすく解説します。
- Word Pressブログ開設後の初期設定のやり方
この記事を最後まで読めば、Word Pressブログ開設後の初期設定が出来るようになります。
なお、Word Pressのブログの開設手順についてはこちらの記事で解説しています。


- 国内ネット大手のGMOグループが運営
- WordPressに特化した充実機能あり
- 高い安定性とセキュリティ性を実現
Word Pressブログ開設後に必要な初期設定
Word Pressブログ開設後に必要な初期設定がこちらです。
- パーマリンクの設定
- Word Pressテーマを導入する
- プラグインを入れる
- Googleアナリティクス・Googleサーチコンソールを設定する
それぞれ順番に見ていきましょう。
①パーマリンクの設定
「パーマリンク」というのは「ブログのURL」のことです。
パーマリンクは複雑な文字列よりもシンプルで分かりやすい方がSEO(検索エンジン最適化)的に良いとされているため、自分で自由に決められるように設定します。
パーマリンクは後から変更すると全ての記事のURLを変更しなくてはならなくなるため、初めに設定しておきましょう。
まず、ブログにログインします。
ログインURLは「独自ドメイン(サイトのアドレス)」に「/wp-admin」をつけたものになります。
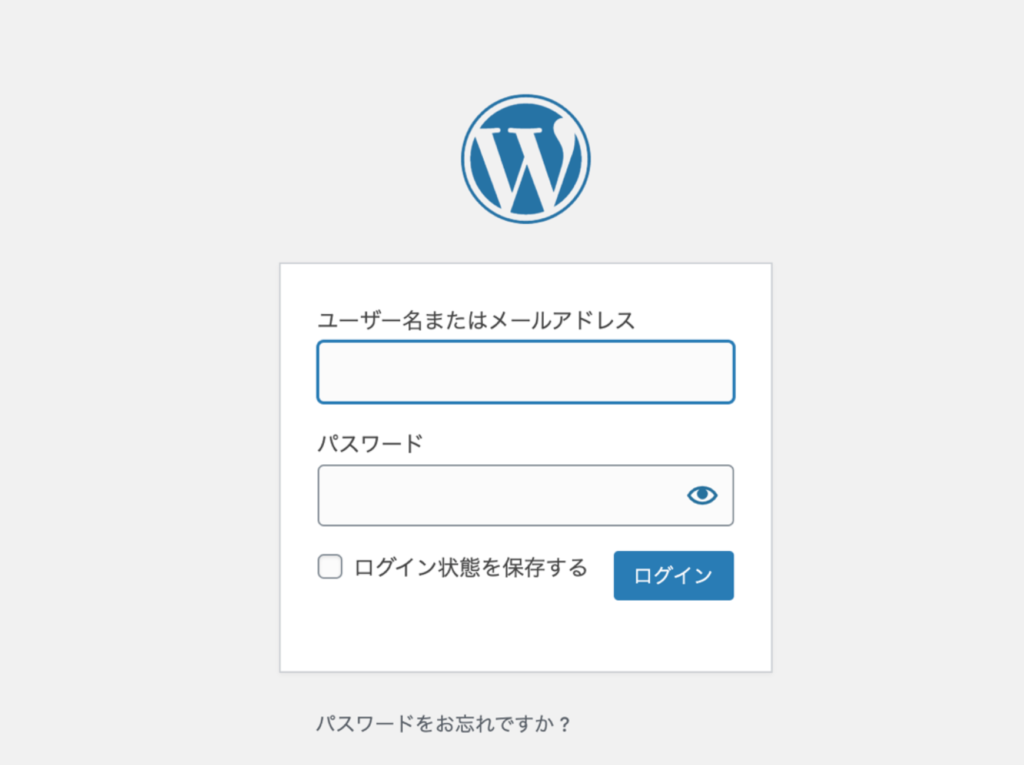
上記のような画面が出るので「WordPressユーザー名」「WordPressパスワード」を入力します。
「ログイン」をクリックするとWordPressのブログ管理画面にログイン出来ます。
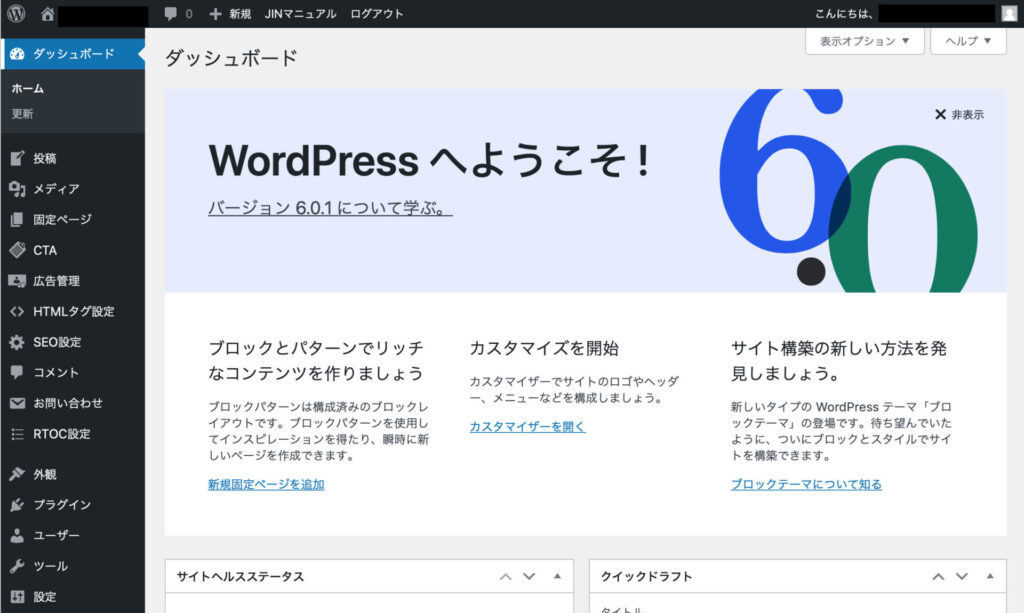
左メニューの「設定」→「パーマリンク設定」をクリックします。
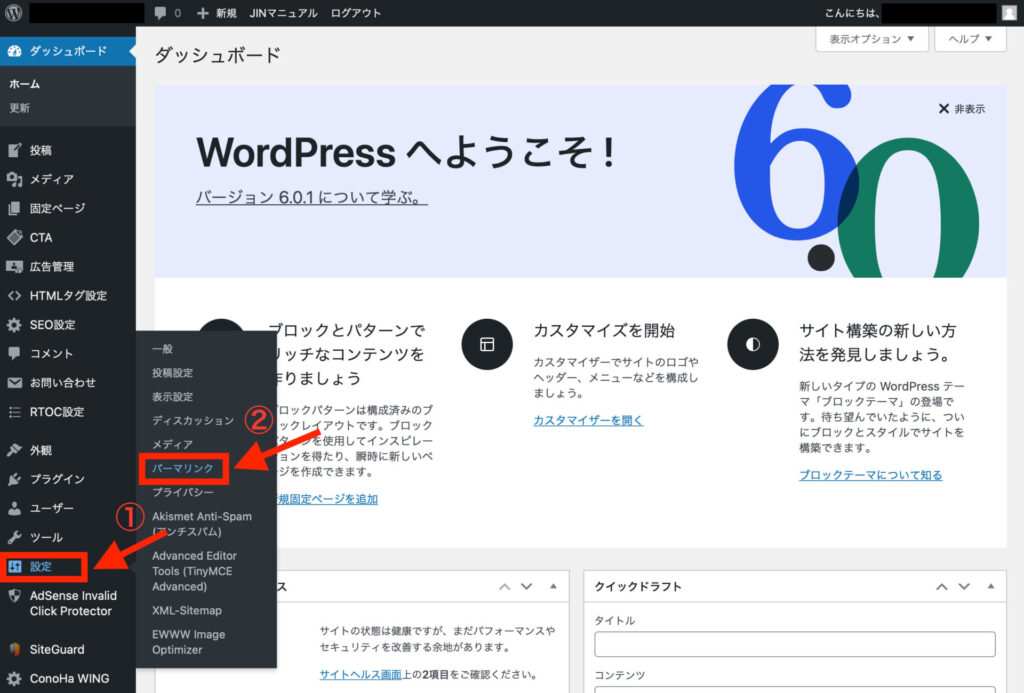
「投稿名」を選択し、「変更を保存」をクリックしたら完了です。
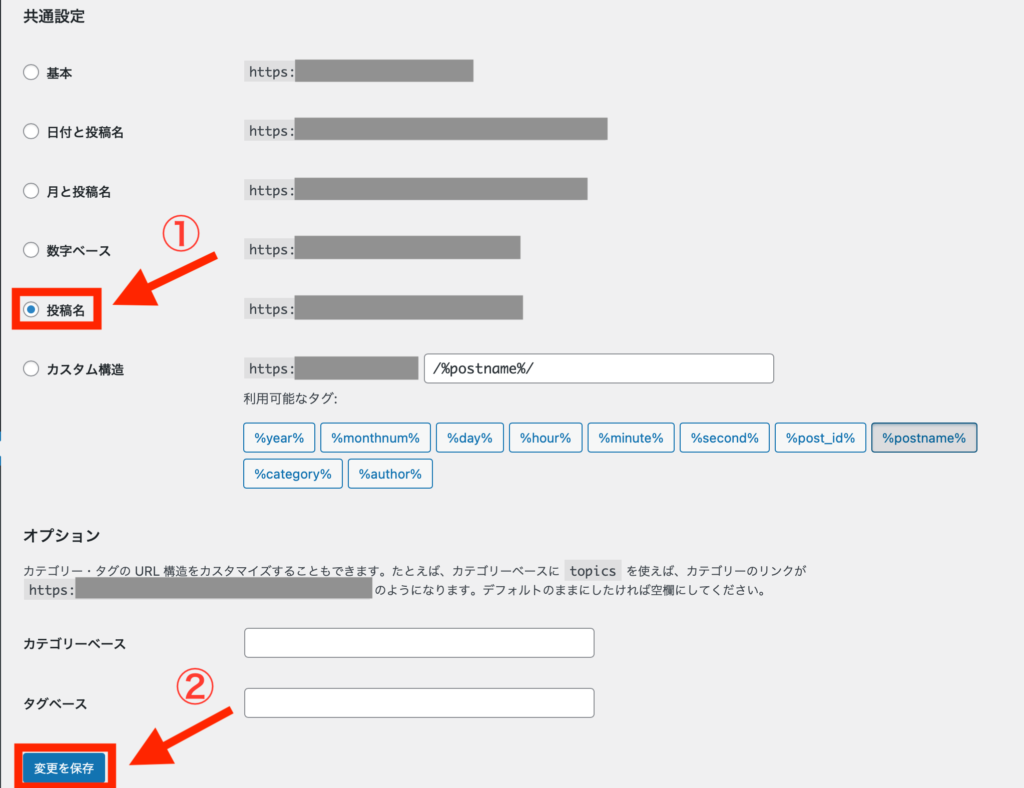
これで記事作成画面でパーマリンクの「URLスラッグ」から自由にURLを設定することが出来ます。
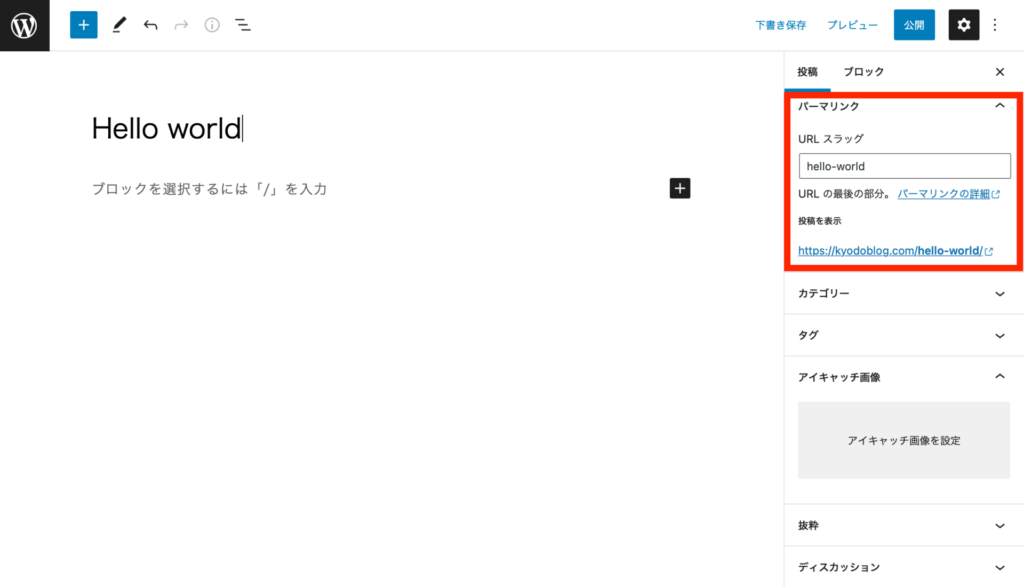

パーマリンクは日本語だと文字化けしてしまうので、英語かローマ字で入力するのがオススメです。
②Word Pressテーマを導入する
「Word Pressテーマ」を導入することで、プログラミングの知識がない人でも本格的なデザインのブログを作ることが出来ます。
Word Pressテーマには、無料テーマと有料テーマがあります。
自分の好きなテーマを選び、サイトからダウンロードします。

このブログはJIN:Rを使用しています。
テーマをダウンロードしたら、「外観」→「テーマ」をクリックします。
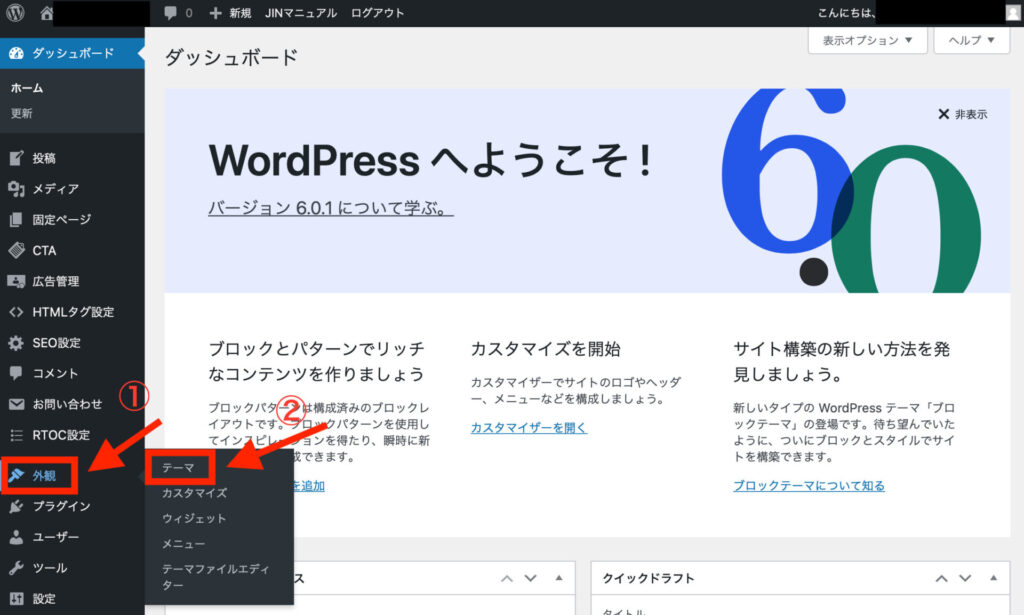
「新しいテーマを追加」をクリックし、ダウンロードしたファイルからテーマを追加します。
「子テーマ」と「親テーマ」が導入されるので「子テーマ」を有効化すれば完了です。
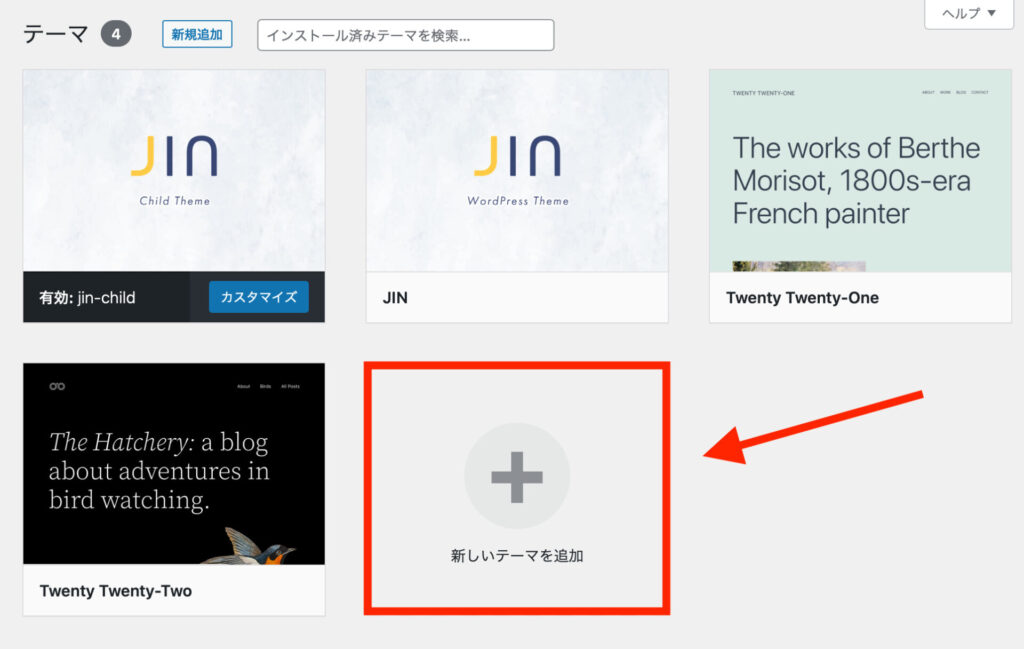
③プラグインを入れる
「プラグイン」とはWord Pressの拡張機能のようなものになります。
プラグインを入れることで、簡単にさまざまな機能を使用することが出来ます。
ただし、プラグインは入れすぎるとサイトが重くなるため、必要なプラグインだけ入れることをオススメします。
最低限入れておきたいプラグインがこちらです。
- Google XML Sitemaps
Googleに記事更新を伝えることが出来る
- Akismet Anti-Spam
スパムコメントを防止することが出来る
- SiteGuard WP Plugin
ブログのセキュリティを強化してくれる
- EWWW Image Optimizer
ブログの画像を自動で圧縮して軽くしてくれる
- Contact Form 7
お問合せフォームを設置することが出来る
次に、プラグインを入れる方法を説明していきます。
まず、左メニューの「プラグイン」→「新規追加」をクリックします。
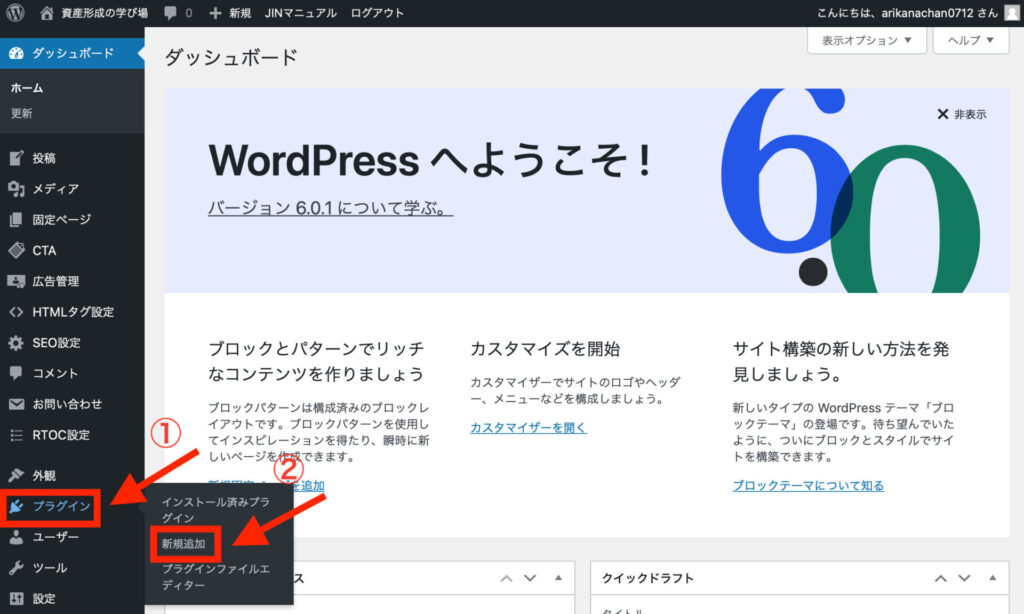
右上の検索窓にプラグイン名を入力します。
出てきたプラグインの「今すぐインストール」をクリックすれば完了です。
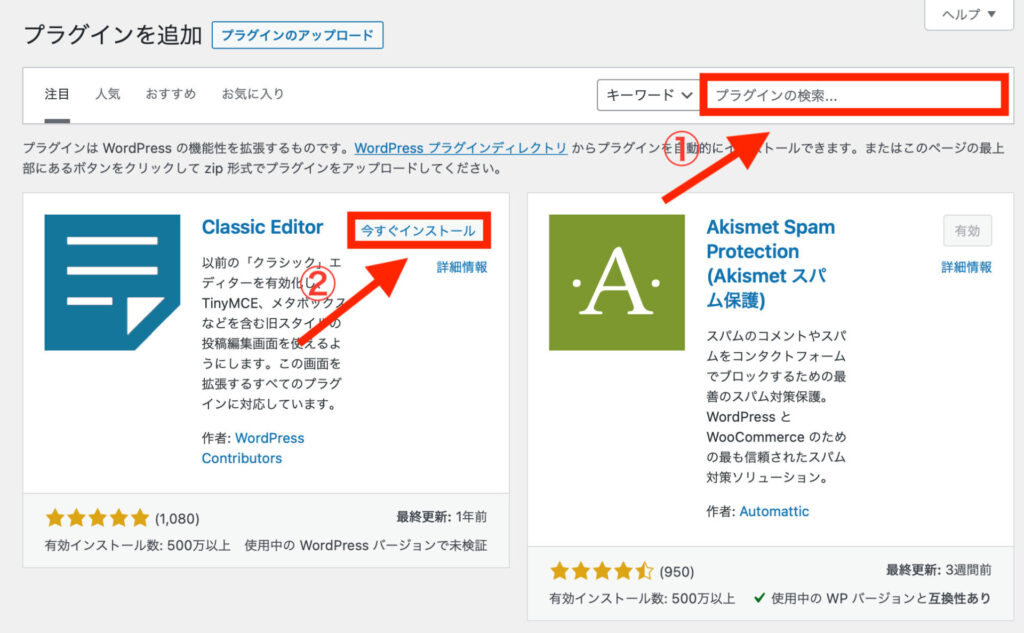
④Googleアナリティクス・Googleサーチコンソールを設定する
「Googleアナリティクス」「Googleサーチコンソール」はブログの解析ツールです。
「どのくらいの人が来たか」「どの記事がよく読まれているか」などが分かります。
ブログを長期的に運営していくのであれば、必ず必要になるツールなどで早めに設定しておくことをオススメします。
具体的な設定方法はブロガーのヒトデさんが分かりやすく解説しているので参考にして下さい。


まとめ
Word Pressブログ開設後に必要な初期設定
- パーマリンクの設定
- Word Pressテーマを導入する
- プラグインを入れる
- Googleアナリティクス・Googleサーチコンソールを設定する
副業ブログを始めてみたい人は、以下の記事を参考にして下さい。

レンタルサーバーは「ConoHa WING」がオススメです。
国内最速No.1のレンタルサーバー
- 国内ネット大手のGMOグループが運営
- WordPressに特化した充実機能あり
- 高い安定性とセキュリティ性を実現







